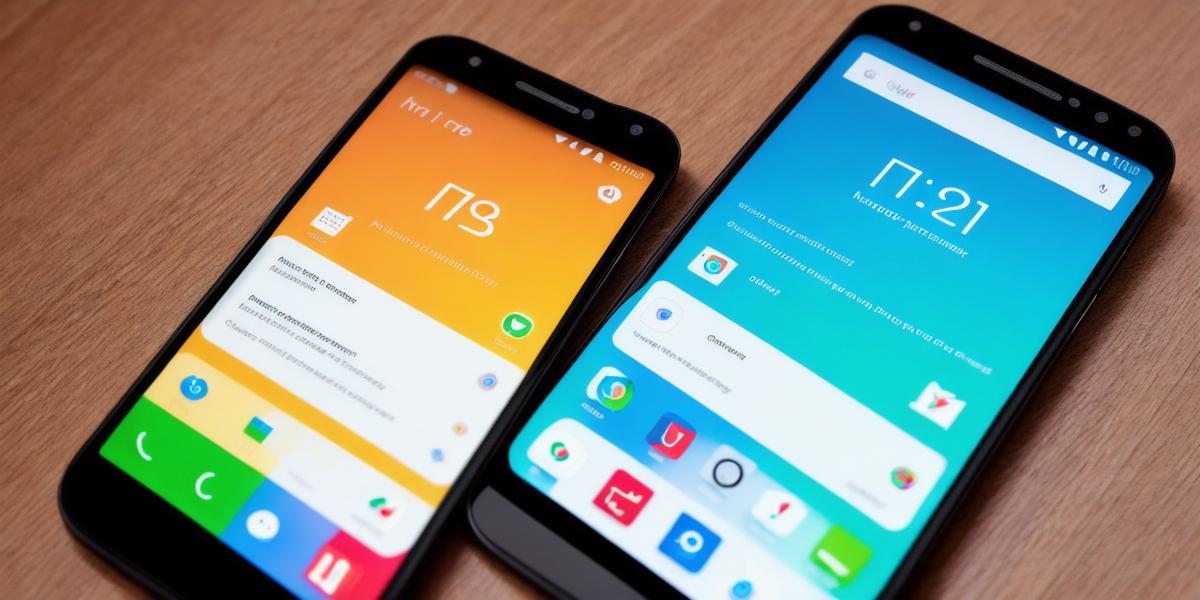As a web developer, you may already be familiar with the various tools and features available to you within the Android operating system. However, have you ever considered using the Developer Options? This feature is packed with useful tools and options that can help you optimize your app’s performance, debug issues, and more. In this guide, we will explore how to access and utilize the Android 7 Developer Options for web developers.
Accessing the Developer Options
Before you can start using the Developer Options, you need to enable them on your Android device. Here’s how to do it:
- Go to your device’s settings menu by tapping the gear icon in the top-right corner of your screen.
- Scroll down and tap "About phone."
- Tap "Build number" seven times in a row (yes, you read that right).
- After you reach the seventh tap, you will be prompted to enable Developer Options. Tap "Enable."
Now that you have enabled the Developer Options, you can access them by going back to your settings menu and tapping on the "Developer options" tab.
Using the Developer Options for Web Development
Once you have accessed the Developer Options, there are several useful tools and features you can use for web development. Here are some of the most important ones:
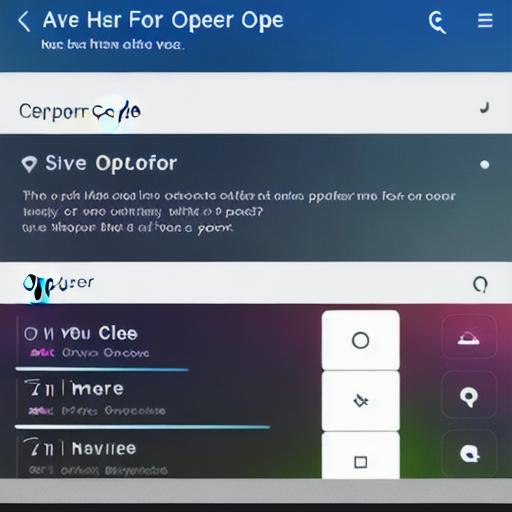
- Debug Bridge (ADB) – ADB is a powerful tool that allows you to remotely debug your app on an Android device. You can use it to run commands on your device, monitor logs, and more. To use ADB, you will need to connect your device to your computer and install the Android SDK.
- Profiler – The Profiler is a tool that helps you optimize your app’s performance by identifying bottlenecks and other issues. It can help you identify areas of your code that are slowing down your app and suggest ways to improve them. To use the Profiler, you will need to run your app on an emulator or physical device and select "Profiling" from the Developer Options menu.
- Memory Profiler – The Memory Profiler is a tool that helps you identify memory leaks and other issues in your app. It can help you optimize your app’s memory usage and improve its performance. To use the Memory Profiler, select "Memory Profiling" from the Developer Options menu.
- Wi-Fi Analyzer – The Wi-Fi Analyzer is a tool that allows you to monitor wireless networks in your area. You can use it to identify potential security risks and optimize your app’s network usage. To use the Wi-Fi Analyzer, select "Wi-Fi" from the Developer Options menu.
- App Compatibility – The App Compatibility tool allows you to test your app on different devices and versions of Android. This can help you identify potential compatibility issues before releasing your app to the public. To use the App Compatibility tool, select "App Compatibility" from the Developer Options menu.
Conclusion
The Android 7 Developer Options are a powerful set of tools that can help web developers optimize their apps’ performance, debug issues, and more. By enabling the Developer Options on your device and exploring its various features, you can become a more effective and efficient web developer.